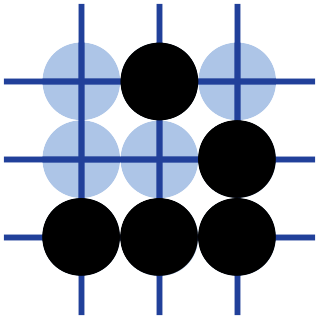 Go Review Partner Documentation
Go Review Partner Documentation
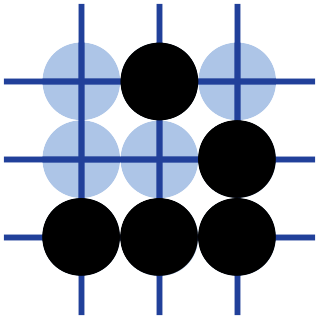 Go Review Partner Documentation
Go Review Partner Documentation
Go Review Partner ("GRP") is a tool to help analyze and review your games of go (weiqi, baduk) using bots.
GRP is not yet another SGF editor, it won't allow you to view or modify (adding variations or comments) an existing SGF file.
Instead, it takes one existing SGF file and "feeds it" to a bot (currently, GnuGo, Leela, Ray, AQ and Leela Zero are supported) then has the bot give its "opinion" on the best moves to play for each game position.
Additionally, GRP proposes a nice interface to review all those data.
There exists 2 others softwares that can be used to perform analysis of SGF file using Leela Zero:
Both projects are cool, and you should definitively have a try as well. GRP differs from those projects in that it performs the analysis of a complete game record in one shot, automatically. In this regard, it can be used on old or slow computers to analyze your game when you are not at your computer (during the night, or during working hours), saving the analysis result for when you have time to review it. Also, GRP does not limit itself to Leela Zero, and aims at supporting any strong and popular bots.
Basically, it's a two step process:
Simply speaking, this consists in opening the SGF file using GRP, selecting a bot for the analysis, then have it perform the analysis.
You also have the possibility to select a specific range of move to perform the analysis, or only one color.
Beware, the analysis can take quite a bit of time. The higher your level, the higher you want the bot to be stronger to give valuable insights on your game. So if you want the bot to spend 20 seconds to review each of the game moves, and if it is a 250 moves game, then be ready to wait for more than 2 hours.
Also, the analysis will give a lot of work to your computer during this time, so your computer might become really unresponsive, to the point you might not be able to use it!
So go ahead, grab a cup of tea/coffee, have a nap, play a few games on-line, do some tsumego, whatever... then come back to your computer when the analysis is completed.
So what will your computer be doing during all this time? It depends of the bot you selected for the analysis, but generally speaking, it will stop at each moves of your game, then ask the bot what move it would play for that position. In fact, it will probably come up with more than one move, and for each of those moves, it will also have a follow up sequence as it imagines the game would proceed from that point. Usually, additional informations (like win rate) are provided for all those variations.
During the analysis, all that information is gathered and consolidated by GRP and used to produce a new SGF file, that is renamed as RSGF (Reviewed SGF). So if the original game file was name my_game.sgf, then the resulting RSGF file will be named my_game.rsgf
See the Running analysis section for more information.
So when the analysis is completed, you end up with and RSGF file.
In fact, this is a valid SGF file, but believe me, you don't want to open it with your usual SGF editor. The reason for that is that the analysis will have produced a very big game tree: imagine that for each of the 250 moves of your game, 5 variations have been added (each variation being ~10 moves deep), then it will be very painful to review it using a standard SGF editor.
Still want to open it with your usual SGF editor? Sure! No big deal, rename the file from .rsgf to .sgf and have a look for yourself.
When too much information is available, the way to present it and navigate through it is critical. And so GRP comes with an interface adapted to those RSGF files.
See the Game review section for more information.
In fact, it is not really possible to install GRP so far, it's a stand-alone application that come without installer. So there are two ways to run GRP:
This is the recommended way if you are using a Microsoft operating system, and don't want to download bots and set up GRP yourself. You will find download links from the project main page at http://yuntingdian.com/goreviewpartner/.
Download the ZIP archives, unzip it wherever you think is appropriate. Inside, you will find a GoReviewPartner.exe executable, just run it. Make sure to extract the ZIP in a folder with read/write access. The Documents or Desktop folders are fine.
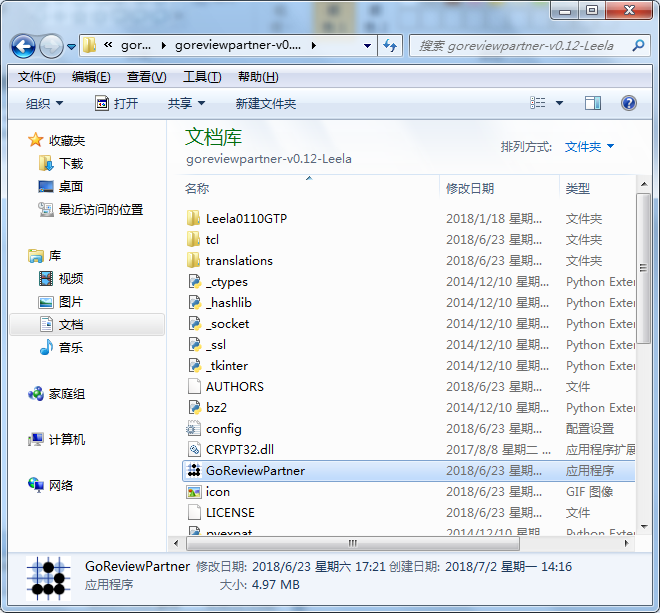
Running GRP from the sources is not as complicated as it seems. There is not "compilation" needed, and in fact, this is the recommended way to run it if your are a bit comfortable with computers.
Running GRP from the sources also unlocks additional features, like batch analysis of games.
GRP is programmed using python 2, so you will need python 2 to run on your computer. GRP also uses the TkInter library to display its graphical interface, so make sure to have that installed as well:
sudo apt-get install python python-tkAt this point, you will want to download the sources for GRP. They are hosted on github at https://github.com/pnprog/goreviewpartner, look for the green button "Clone or download" and then "Download ZIP". That zip should be named goreviewpartner-master.zip. Unzip it wherever you think is appropriate.
Finally, you have to run GRP:
python main.pyGRP is now hopefully working, you will have to set it up to use one or more bots. See the Settings section for more information.
Here is what you will see when launching GRP:
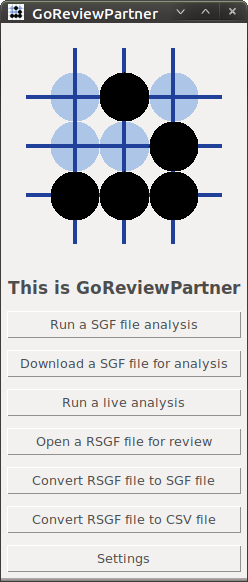
Run a SGF file analysis will lead you to select a SGF file on your computer and run an analysis on this file. See the Running analysis section for more information.
In a very similar way, Download a SGF file for analysis will lead you to enter the URL for a SGF file, then download it from the network on your computer and run an analysis on this file. This comes handy for modern Go servers like OGS that provide direct download links to the games. It avoids you the intermediate step to save the file first, and then open it from inside GRP. See the Running analysis section for more information.
Run a live analysis allows you to record a game or play against a bot, while, in the background, having the analysis proceed. This is a way to save on the analysis time, so that when the game is over, part of the analysis is already completed, and the review can start immediately. See the Running live analysis section for more information.
Open a RSFG file for review will lead you to select a RSGF file from your computer and open it for review. See the Game review section for more information.
Convert RSGF file to SGF file will lead you to select a RSGF file to convert it to a SGF file. See the Convert RSGF file to SGF file section for more information.
Convert RSGF file to CSV file will lead you to select a RSGF file to convert it to a CSV file. See the Convert RSGF file to CSV file section for more information.
Settings is where you define the bots to use for analysis, some of their working parameters, and a few other settings for GRP. If you are running GRP from the sources (not from a bundled download) then setting GRP is a necessary step prior to any game analysis and review.
If GRP did not find any bot set in its configuration, the analysis will be disable. The main panel will then look like this:
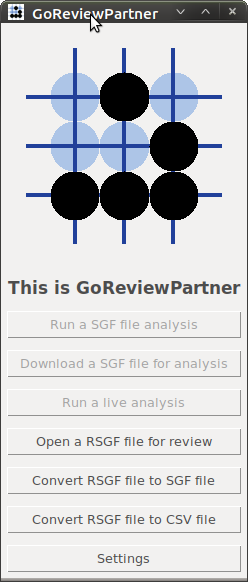
This means you should have a look at the setting panel. See the Settings section for more information.
This is what you will see when opening the Settings panel of GRP:
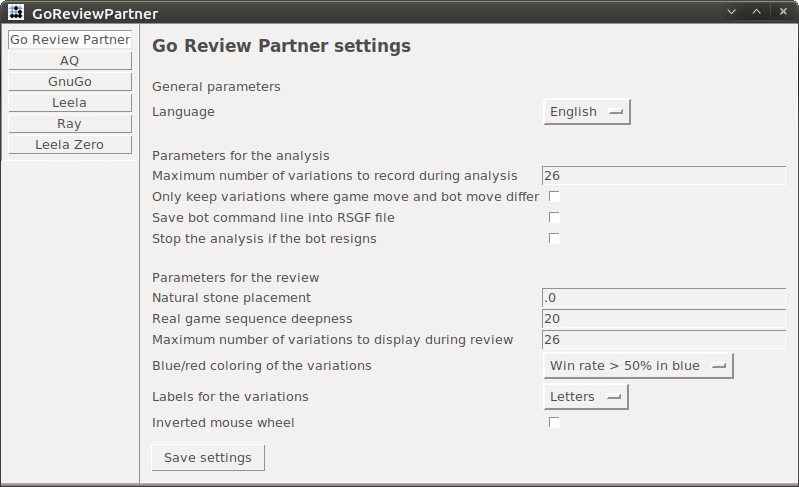
It is currently divided in 6 sections:
You can navigate between the different sections using the left side panel.
Below are the settings available for this section, together with their meanings:
Language: This parameter defines GRP interface language. Default is English, and so far French, German, Korean and Chinese are available as alternative translations. The additional translations are not 100% completed, so you will occasionally find some part of the interface in English when the corresponding translation is missing.
GRP needs to be restarted for this parameter to take effect.
If you are interested in helping translate GRP to other languages, please let me know. GRP uses a Gettext like type of internationalization system, so it does not need programming skills to add support for a new language to GRP.
Maximum number of variations to record during analysis: Usually a bot will propose up to 10 variations for each moves. But some bots (like Leela Zero) will happily provide you with data on more than 300 variations per move ! To avoid the RSGF files size to become too big, this setting put a limit to the number of variations that can be recorded into the RSGF file. Because each variation is labeled with a letter during the review, it's probably not necessary to record more than 26 variations.
Only keep variations when game move and bot move differ: This option tells GRP to discard all variations for one position when the bot best move and the game actual move are not the same. This is useful to reduce the size of the RSGF file, especially if one want to review the RSGF file using a standard SGF editor.
Save bot command line into RSGF: This option allows to save the command line into the RSGF file as a reference. Command line sometime can contain useful informations like play-outs limit, number of threads used or weights file.
Stop the analysis if the bot resigns: During the analysis, when one side win rate probability drops too low, the bot will sometime propose to resign. This option allows stopping automatically the analysis at that point to save time. This feature won't affect the Live Analysis.
Natural stone placement: This parameter defines how accurately the stones are positioned on the goban intersection. A value of 0 means perfect placement. You probably do not want to go for values higher than 0.3
Below is what it looks for different values:
| value = 0 | value = 0.25 |
|---|---|
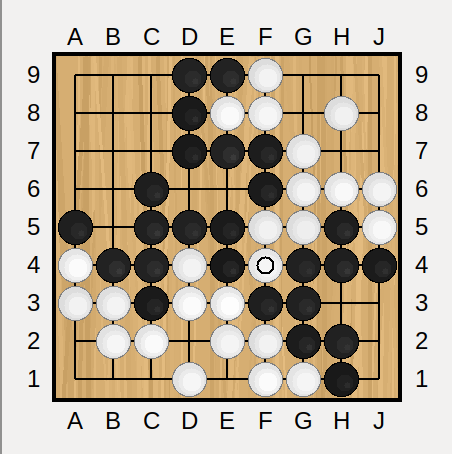 |
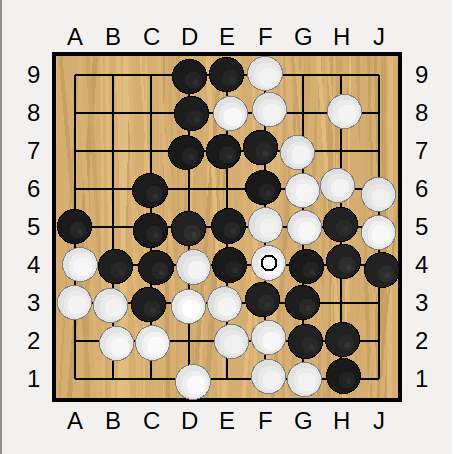 |
| value = 0.5 | value = 0.75 |
|---|---|
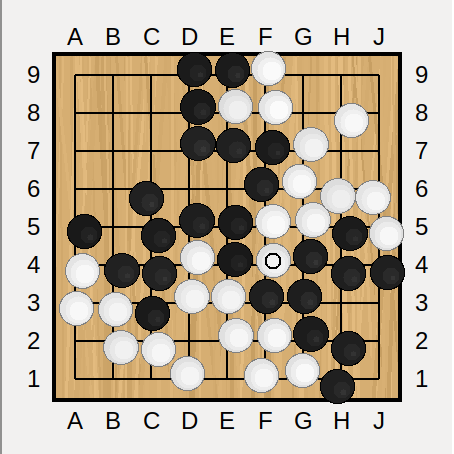 |
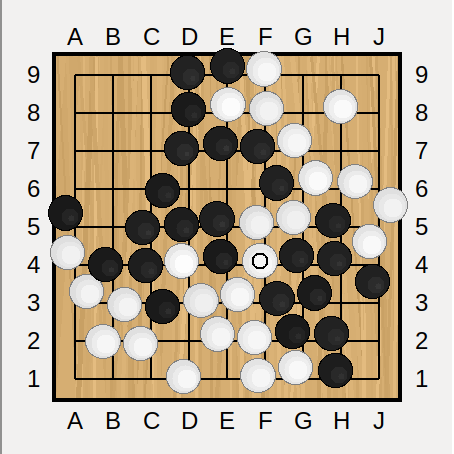 |
Real Game sequence deepness: This parameter defines how many moves from the actual game you want to be previewed on the 2 actual game tabs during review. You can compare the results of having this value set at 5 or set at 20 on the two following pictures:
Real game sequence deepness = 5:
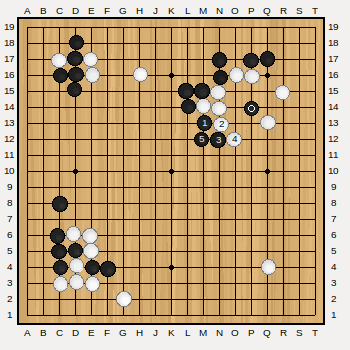
Real game sequence deepness = 20:
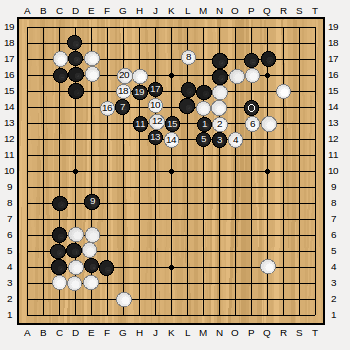
Maximum number of variations to display during review: Usually a bot will propose up to 10 variations for each moves. Sometime more. You may want to limit the number of variations to display during the review, and only keep the one with the highest win rate. This is what this setting is there for. The difference with the Maximum number of variations to record during analysis setting is that the former controls how many variations are saved in the RSGF file, white the second controls how many variations are displayed. If a friend of you send you a big RSGF file with too many variations for you, you can reduce the number of variations displayed on your computer to focus only on the best 3 variations.
Blue/red coloring of the variations: This setting proposes three ways to color the variations proposed by the bot:
As GnuGo does not provide win rate for his variations, they are always represented in black. Also, the game move win rate is determined by calculating the win rate of the bot best reply to that move. That means that, in order to have all the win rates available at each move, the analysis must have covered both colors.
Labels for variations: Two possibilities are available:
You can compare the difference on the two images below:
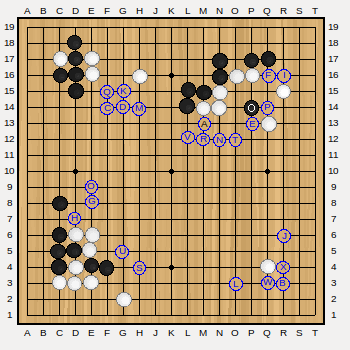
Letters as label
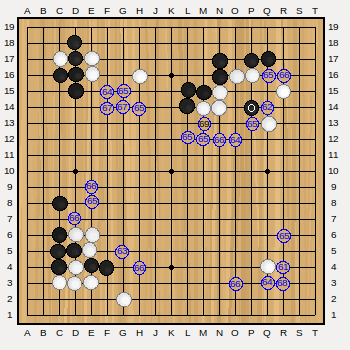
Rates as label
Invert mouse wheel: The mouse wheel can be used to display the moves of the variations one by one. This option allows to inverse the mouse wheel.
The following 5 sections are used to set all bots. All bots share a number of settings in common. Here they are (screen-shot taken from Ray):
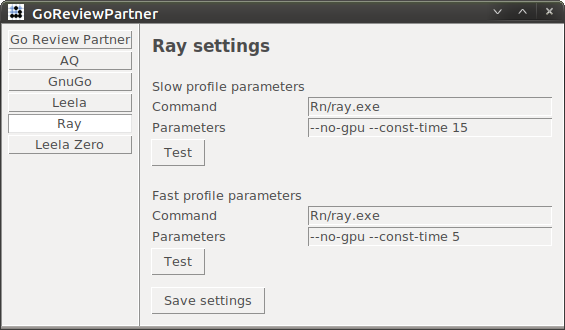
Bot common settings
Firstly, for each bot, GRP proposes to set 2 profiles:
Both slow profile and fast profile propose to set a command and some parameters for the bot.
There is also a button Test that will try to run the bot based on the command and parameters you provided, and redirect the output to a terminal like windows to help you ensure the bot is working fine, and help debugging the issues if any. The top part of the terminal represents the standard output of the program, the lower part represents the error output.
For example, when launching Leela on my computer:
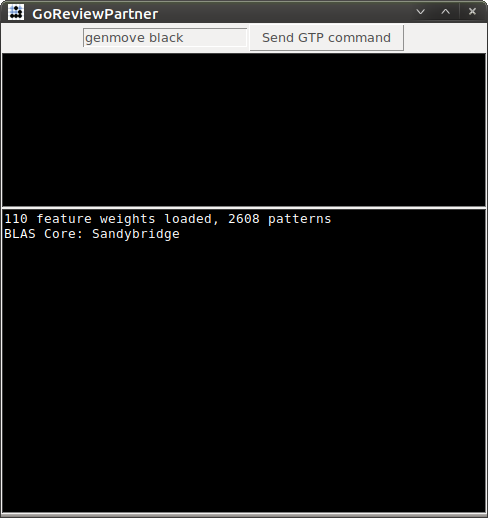
GTP terminal
Pressing the Send GTP command can be used to send a GTP command, in this case, the genmove black command that ask the bot to play one move as black. Here is the result (black plays at C4) on my computer:
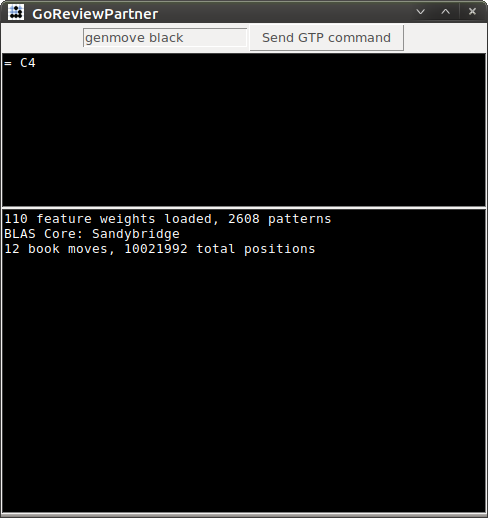
GTP terminal
Use this testing feature only to check the bot is working as usual.
Following are the descriptions and specifics options of the 5 bots available in GRP.
AQ (https://github.com/ymgaq/AQ) is a bot by Yu Yamaguchi, distributed under MIT License. AQ is very strong already and is regarded as the first open source bot having beat a professional player on commodity hardware. Moreover, AQ seems to be used a lot by Japanese pro players for training on their own Go sever, where AQ has a 95% win rate against them.
Versions 2.1.1 (with or without GPU) is supported.
AQ has been trained on 19x19 boards with komi at 6.5, no handicap and Japanese rule set, so AQ should be you first choice to review games with those conditions if your computer is strong enough.
The settings of AQ is mostly done in the aq_config.txt file, but different configuration files can be used for slow profile and fast profile using the --config parameter. For instance: --config=aq_config_slow.txt The location of the configuration file can be provided as absolute path, or path relative to the AQ executable.
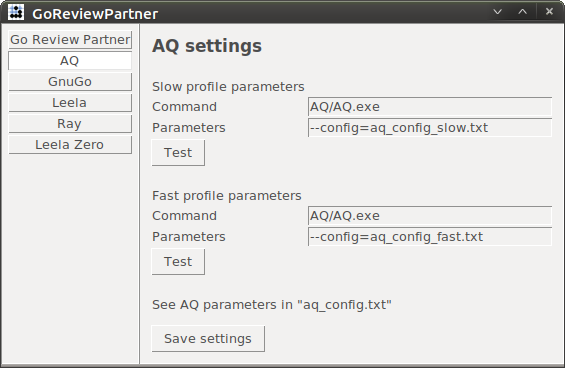
GnuGo (https://www.gnu.org/software/gnugo/) is a free program that plays the game Go.
Its strength is nowhere near that of Ray, Leela, Leela Zero or AQ, but its analysis is still relevant if your strength is about 11kyu or weaker.
Beside, GnuGo runs well and fast on old computers (Ray, Leela and AQ won't run on 32-bit computers), can play on 9x9, 13x13 and 19x19 boards, with all sort of handicaps and all possible komi values.
GnuGo is not using Monte Carlo methods (MTCS) so its behavior may feels much more human in those situations:
Some of the parameters you may want to add are:
GnuGo specific settings are:
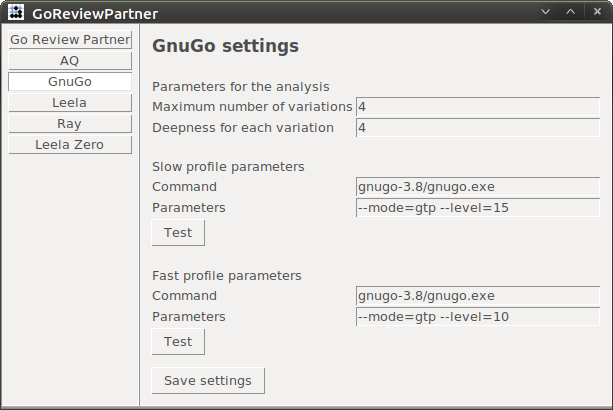
Leela (https://www.sjeng.org/leela.html) is an strong bot, by Gian-Carlo Pascutto. Leela saw a huge increase in strength following Google/Deepming publication in Nature, and in 2016 became the strongest Go bot free to download and use.
It fact, Leela is what prompted me to start GoReviewPartner.
Leela is dan level on all sort of hardware, with or without GPU. Leela can play with on 9x9, 13x13 and 19x19 boards, with komi values of 7.5, 6.5 and 0 (preferred komi is 7.5), with and without handicap. So if you are a kyu player with a modest computer or laptop, then you should consider using Leela.
Version 0.11 is supported.
Some of the parameters you may want to add are:
Leela specific settings are:
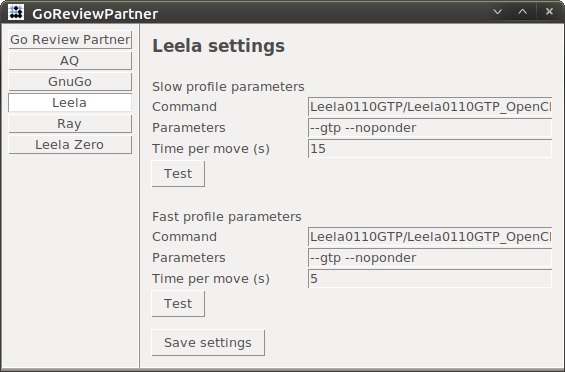
Ray (https://github.com/zakki/ray) is a strong bot, by Yuki Kobayashi, distributed under BSD License. The latest versions of Ray, RLO now makes use of Leela Zero type of weights file, including the ELF weights.
Version rlo-0.2.1 is supported.
Some of the parameters you may want to add are:
When started for the first time, the OpenCL tuner will run to optimize your GPU running parameters, so the analysis of the first move may takes several minutes to complete.
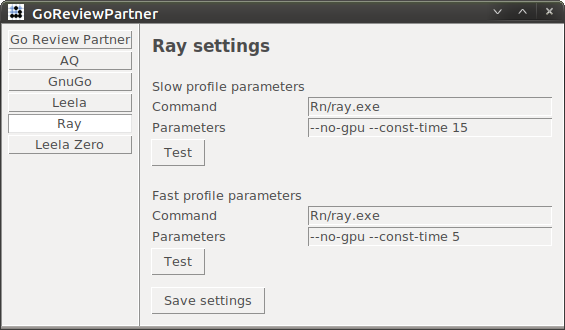
Leela Zero (https://github.com/gcp/leela-zero) is a project initiated by Gian-Carlo Pascutto, which aims at reimplementing the system described in the Alpha Go Zero paper "Mastering the Game of Go without Human Knowledge". It is a collaborative project, under the GPL 3.0 license.
This bot is in permanent process of learning to play by playing against itself. It is now the stronger bot available for free, even beating pro players at handicap games. You are encouraged to contribute to this project by sharing your computer power.
Leela Zero is training on 19x19 board , using komi at 7.5, no handicap and Chinese rule set, so Leela Zero should be you first choice to review games with those conditions if your computer can run it.
Some of the parameters you may want to add are:
Leela Zero specific settings are:
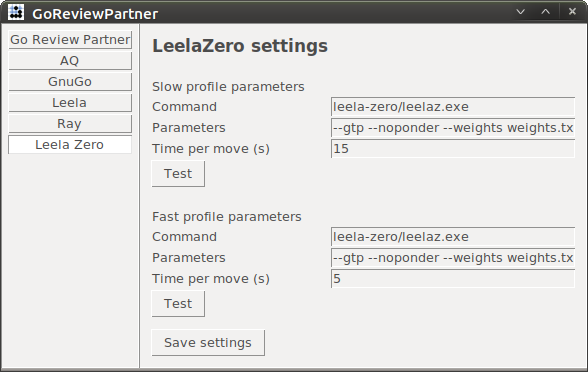
Running the analysis is a very straightforward process:
Selection of SGF is made from the main panel, either from a SGF on your computer (press the Open a SGF file for analysis button) of either from a on-line SGF (press the Download a SGF file for analysis button). See the Main panel and software overview section for more information.
If you choose to download the SGF file directly from the network, you will be asked to write or paste the URL into that pop-up, then press the Get button:
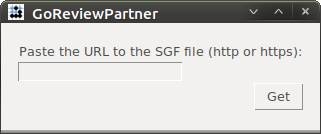
GRP will then let you select the analysis parameters:
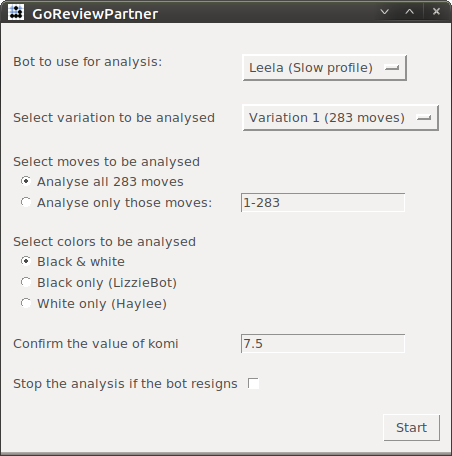
Bot to use for the analysis will display the bots and profiles currently configured (if no command was provided for a bot, it won't be listed).
Select a variation to be analyzed let you choose which line of play to follow for the analysis. Typically, a game record SGF file only contains one variation, but if a move was undo-ed during the game, this may have created a second branch. Pay attention to the number of moves for each branch to decide what branch to analyze. Other branches will be removed from the RSGF tree, to avoid confusion with the bot new variations.
Select moves to be analyzed let you chose the range of moves to analyze. You can analyze all of them, or only a subset of them. One or more move intervals can be indicated (ex: 10-20, 40,50-51,63,67).
Select colors to be analyzed let you chose which player's move to be analyzed. It is strongly advised to analyze both Black and White every-time, as this is necessary to produce delta graphs.
Confirm the value of komi let you double check and adjust the komi if necessary. By default, GRP will select the komi value from the SGF file. However, sometime this information is missing in the SGF file (GRP will report it as 0), sometime, the value is reported incorrectly (e.g. 750 instead of 7.5) and that would confuse the bot. So correct that value if necessary.
Stop the analysis if the bot resigns allows stopping automatically the analysis when the bot would resign.
When this is done, just press Start button to start the analysis:
The indicated remaining time is an approximation only. After the analysis of the first move is completed, GRP will propose to directly open the RSGF file in review mode:
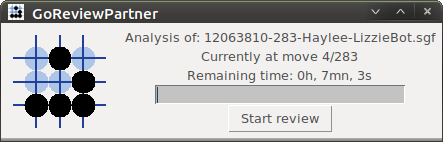
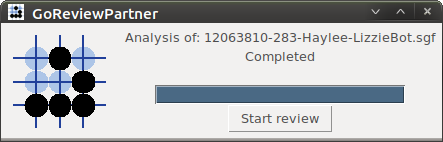
You can save the review for later if you want. The RSGF file will have been saved right next to your original SGF file, with the same name, except for the file extension.
If for some reason, you had to stop the analysis of one game (laptop short of battery, or computer crash) there is a possibility to resume the analysis.
Press the Open a SGF file for analysis button from the main panel, as you would do to start the analysis of a new game. But then, tell the file picker you are want to select a RSGF file instead of a SGF file:
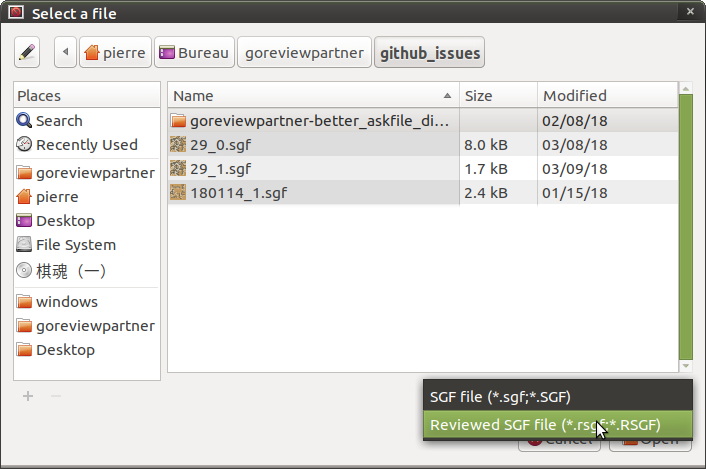
Next select, the RSGF file that was produced before the analysis was interrupted. GRP will take note of that, and the analysis parameter panel will be a bit different:
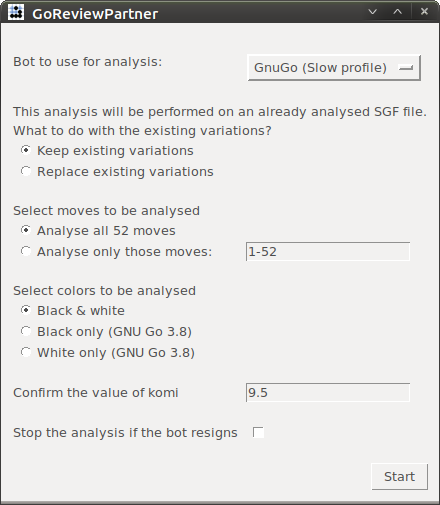
GRP will now perform the analysis on the tree main variation only (this cannot be changed), and GRP is now asking what to do with the variations created during the first analysis run. You have two choices:
During the analysis, GRP will have collected, for each position, alternative moves and variations. And for all those moves, GRP is usually able to extract some meaningful data. Here is an overview of those data and their meaning.
Win rate, which means "chance of winning" indicates how confident a bot is that it would win the game from that position. Most bots would resign if their win rate drops bellow 15%
Value Network win rate is the "chance of winning" of a given board position, as provided by a neural network that has been trained for this purpose. Value Network neural networks are trained for a given komi and a given handicap, and so are only capable to evaluate correctly a position for a game played in similar conditions. For that reason, it's better to use the bots for analysis of game with same komi and handicap. This is especially important for Leela Zero because she only relies on this value.
GnuGo does not provide Value Network win rate.
Monte Carlo win rate is the "chance of winning" of a given board position, as estimated by playing out that game randomly hundreds of times. This estimation is usually pretty bad at the beginning of the game, and gets more and more accurate as the game progresses. It complements the Value Network win rate, and is useful for games where the komi and handicap differ from what the Value Network neural network was trained for.
GnuGo does not provide Monte Carlo win rate.
Policy Network is a value that indicates what would be the most probable next move for a given board position. This data is provided by a dedicated neural network trained from human games (for Leela and AQ) or from self play games (Leela Zero and Ray-RLO). Policy Network values is what is used to draw the heat map.
GnuGo does not provide Policy Network value.
Play-outs, for one variation, indicates how many games where simulated to evaluate that variation. The higher the number of play-outs, the more confident the bot will be about its evaluation.
GnuGo does not provide Play-outs numbers.
Some bots can also provide a score estimation. It is usually not accurate at all unless the game is already in yose.
To review a RSGF file, open it from the main panel Open a RSGF file for review button. This will open a double board interface:
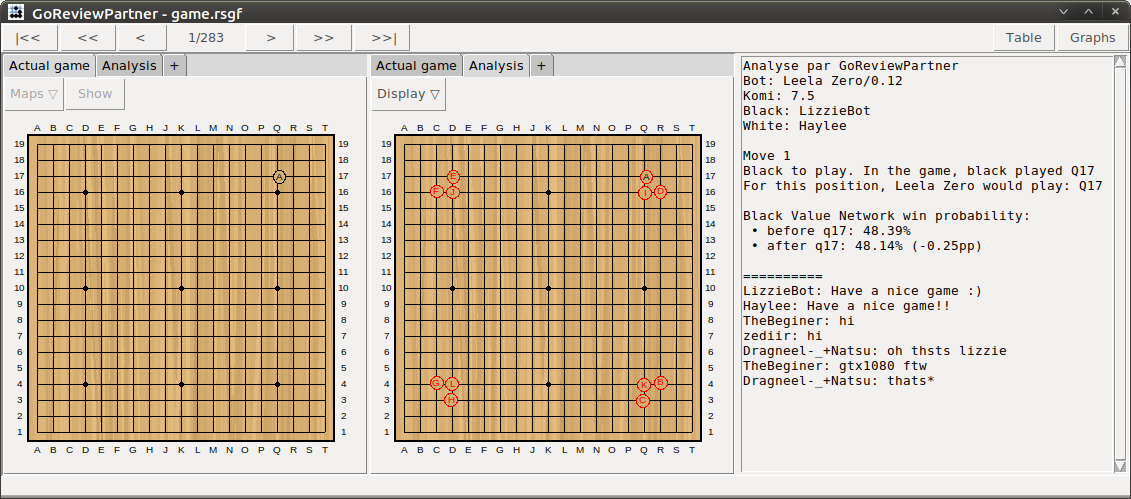
The sizes allocated to the two tabs and the right side panel can be adjusted manually with the mouse pointer. You can totally hide the left side tabs if you don't need them and find it distracting:
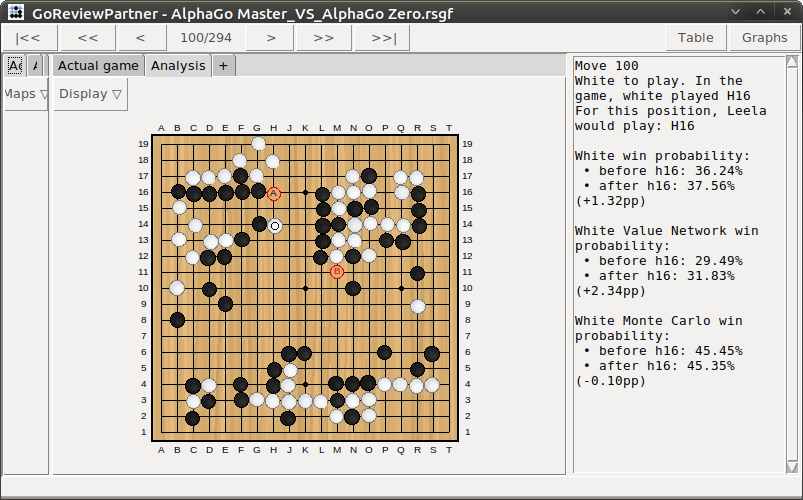
The right side panel is used to display informations on the current position:
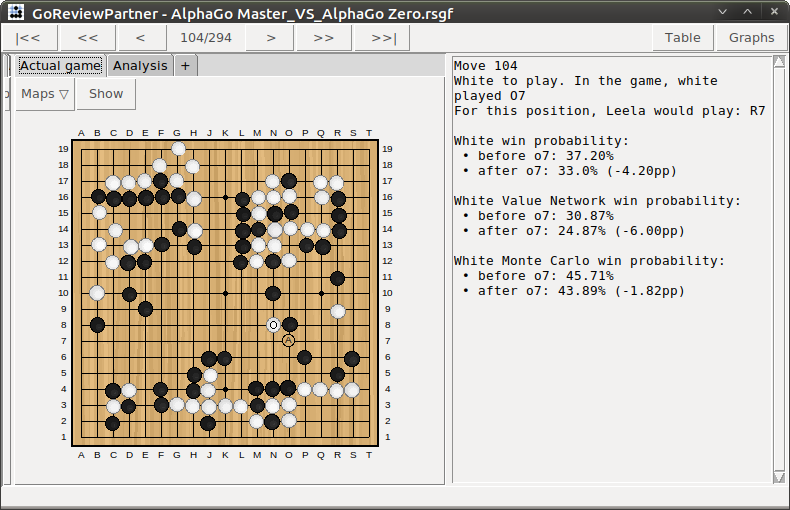
The Actual game tabs are there for you check out what was played in actual game. You will find one variation, that will be labelled "A" that indicate where the game move whas played:
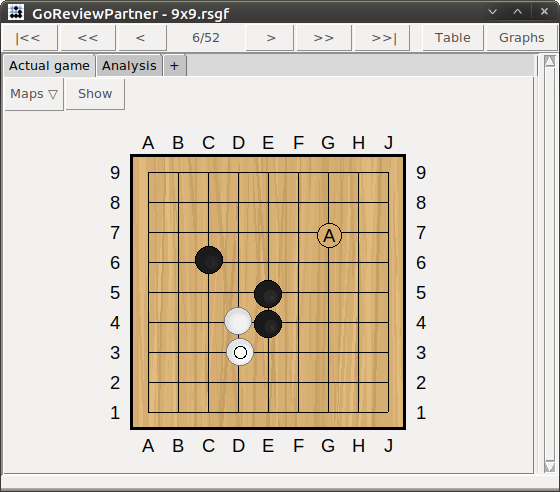
Move you mouse pointer over that "A", and the following move will be displayed with each move numbered. If you want to follow the sequence move my move, then you can use your mouse scrolling wheel, it will display the moves one by one. Your keyboard Up and Down keys can be used as well.
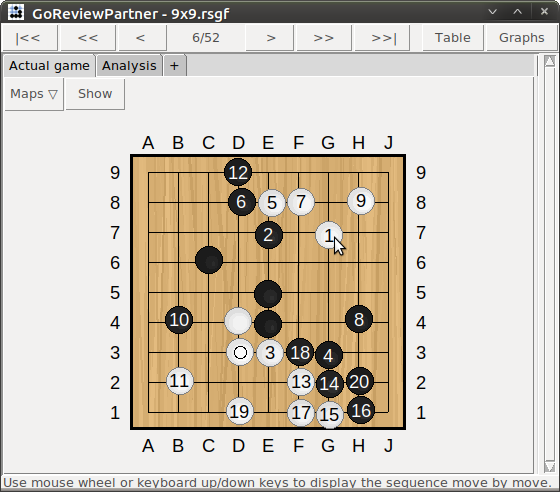
The Actual game tabs can also be used to display maps built by the bot during the analysis. There are 3 type of maps, but not all bots support them. Use the Maps drow down menu to select what map to display, and press the Show button to display it on the goban.
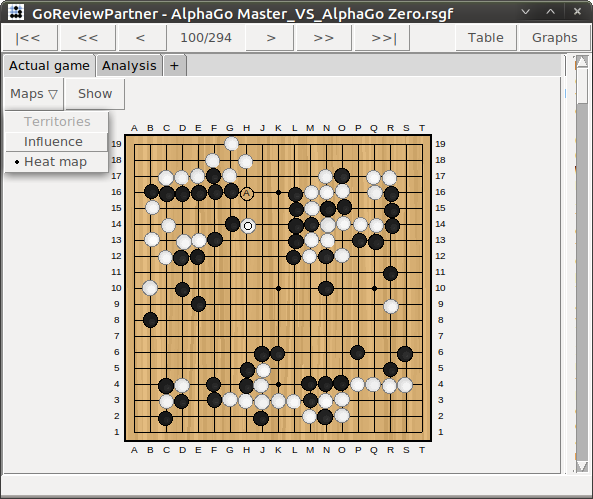
Example of influence map:
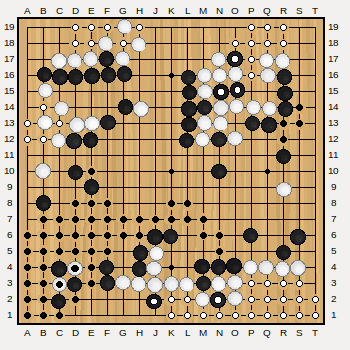
Example of heatmap:
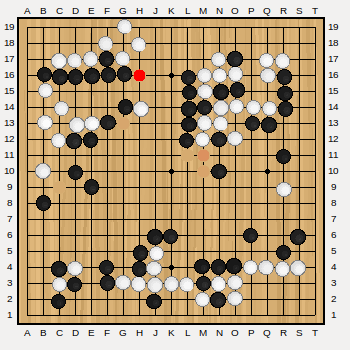
On the Analysis tabs' gobans are the different variations available for this game position. The variations are the variations provided by the bot, with A being the best variation (the one the bot would choose), then B, C... second and third best variation, and so on.
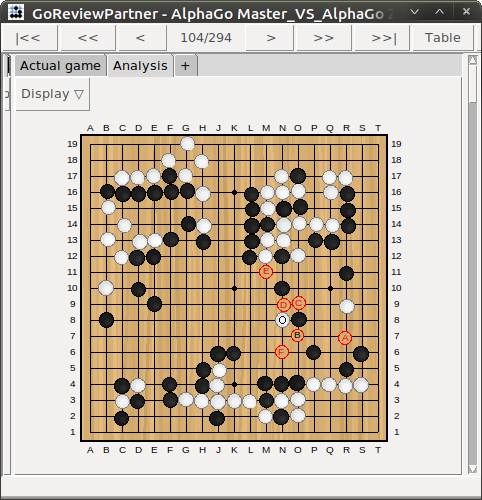
If no variation is available, this could be because:
The variations may have different colors depending on the Blue/red coloring of the variations setting. Percentages values could be used instead of letter depending of the Labels for variations setting. See the Settings section for more information. You can use the Display drop down menu to changet the display parameters.
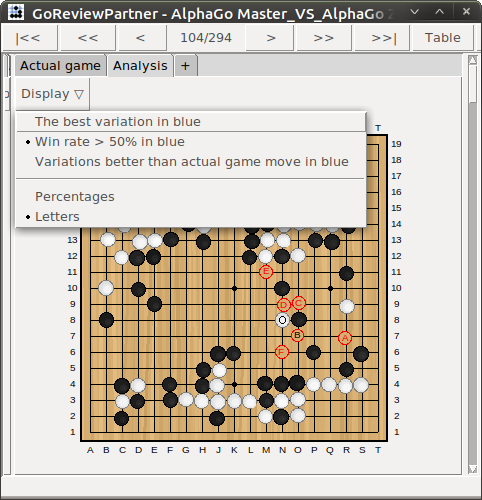
Note that if the letter/percentage color is black (inside a red or blue circle) this indicates that this move was also the game actual move.
Move you mouse pointer over one of the variation, and the complete sequence of moves will be displayed with each move numbered. Additional information for that line of play will be indicated in the in the right side panel.
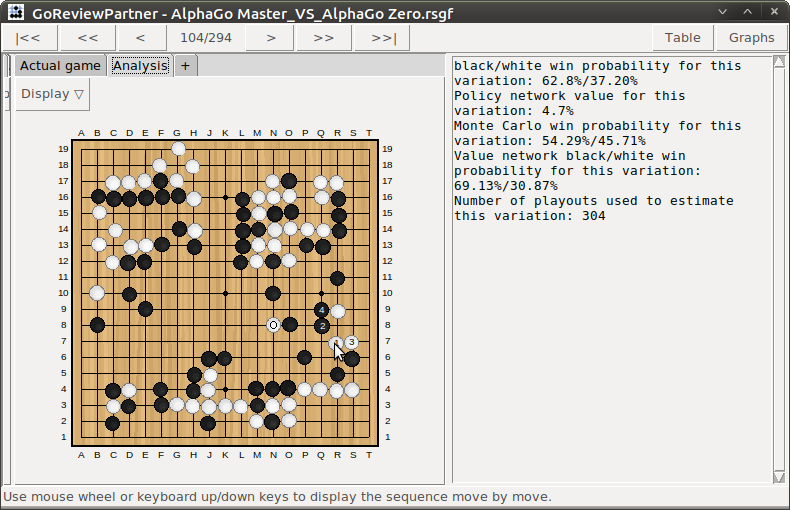
If you want to follow the sequence move my move, then you can use your mouse scrolling wheel, it will display the moves one by one. Your keyboard Up and Down keys can be used as well.
Using the data provided at each move allows to draw some interesting graphs. Not all bots provide all types of graphs. Leela is the one offering the most graphs.
Those graphs consist in the successive values of win rates, from black perspective.
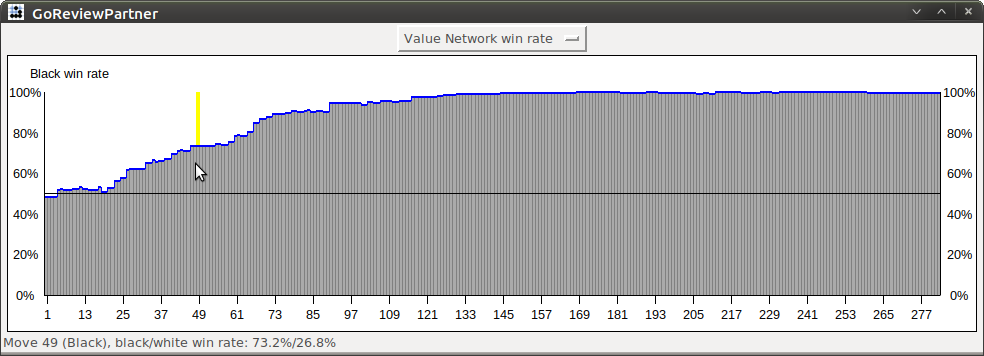
Click on one of the grey bars will bring to that position in the review panel. A yellow bar indicates the current position in the review.
When no bar are available, it means no data were provided, possibly because:
By comparing the win rate (or Value Network win rate, Monte Carlo win rate) at one move (when the bot best move would be played) with the win rate of the following move (the case when the actual game move was played), one can draw a delta graph for each color.
This is a graph that indicates by how much the bot believes it could have played better than the human player, or eventually by how much the human player move was better than its own move. The difference between both win rate percentage value is called delta and is given in percentage points (pp).
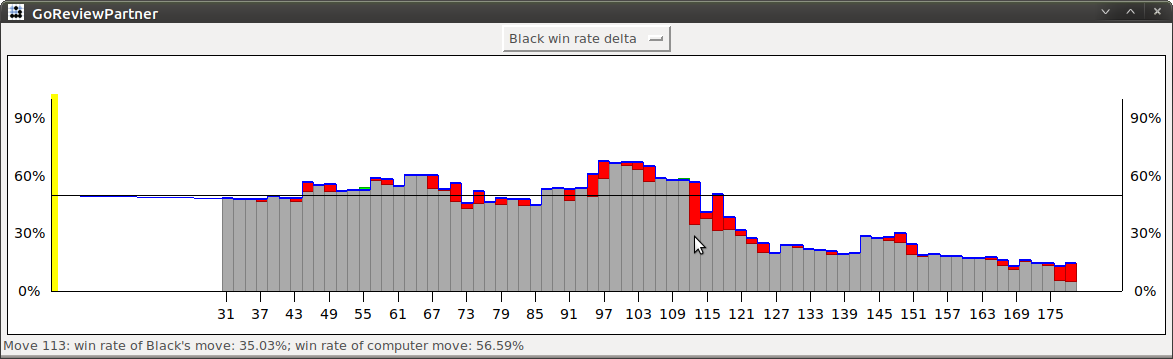
On a delta graph:
When no grey bar is available, it means no data were provided by the bot, possibly because:
So red means margin for improvement, and green means better than the bot, from the bot's point of view.
On the delta graph above:
Here is the corresponding white comparison graph:
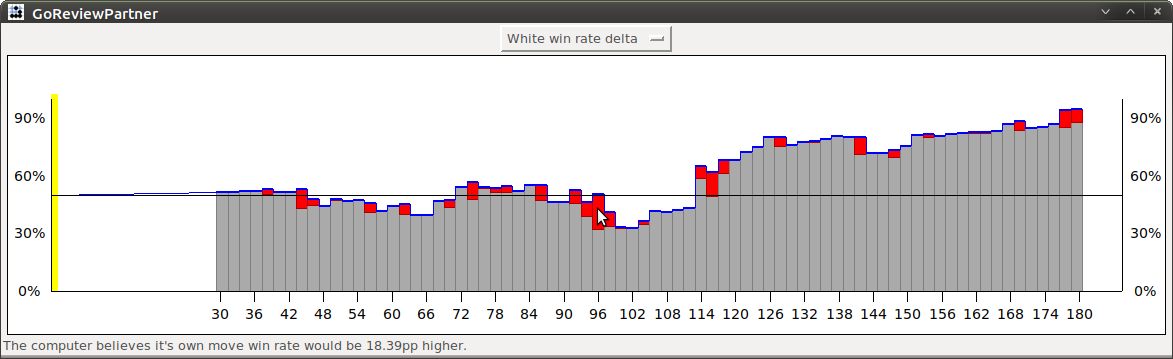
One can see that:
Here is the actual game position:
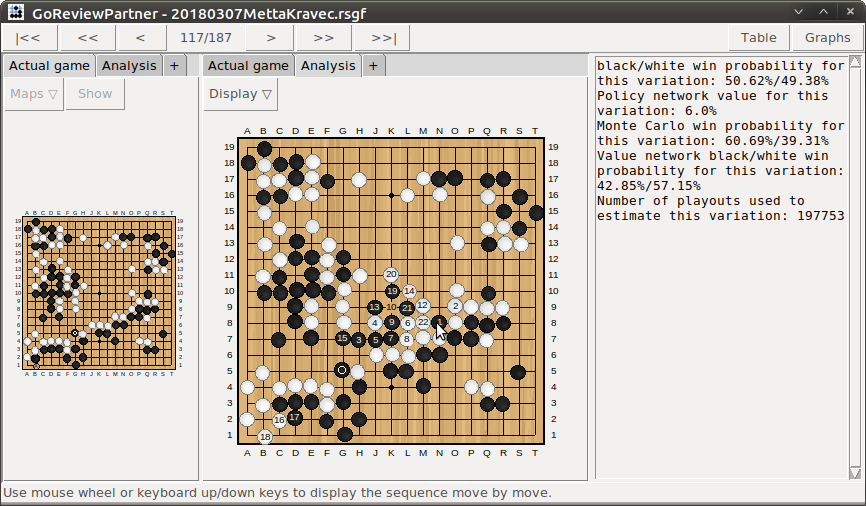
Apparently, Leela believes Black should tenuki and break into White center territory.
Delta graphs are a powerful tool to improve.
You can replace the comments by a table by pressing the Table button in the top-right bar:
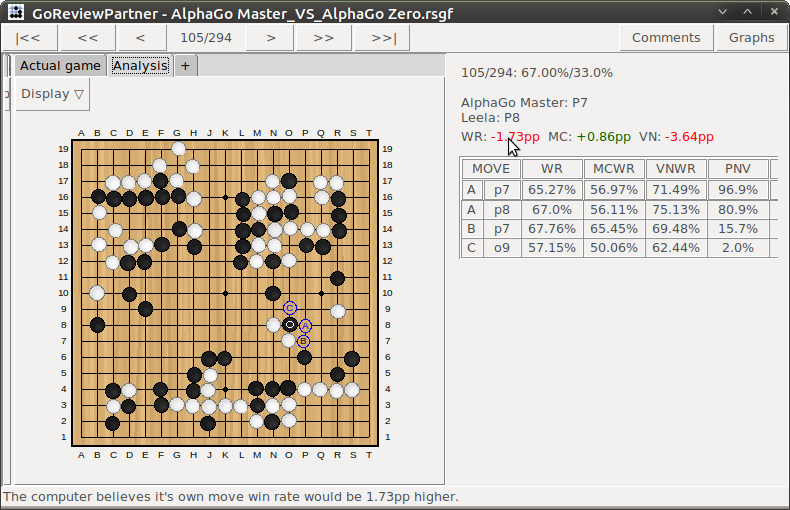
The table is designed to present the user with the maximum of information, in a very condensed way. It's the opposite of the (very verbose) comments panel. After you get used to reviewing your games with GRP, you will probably prefer using the table instead of the comments. Somehow, the table is more for "hardcore gamers" :)
The table only uses acronymes to save on space (e.g. MC for Monte Carlo). If you are not sure about the meaning of one of them, bring your mouse pointer over it to get an explanation in the status bar.
Press the Comment button to switch back to comments panel.
During the game review, you might want to try out your own variations against the bot. This is made possible by pressing one of the + tabs.
This will open the game position in an additionnal tab, where you are free to manually try other lines of play. The Undo button allows to cancel the last move played.
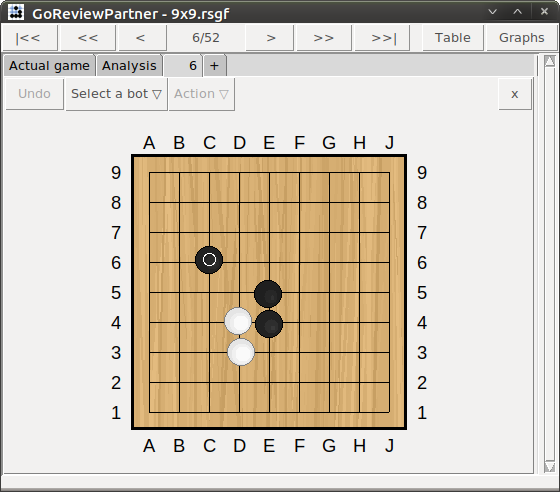
You can ask the bot to play with you along the variation, and then check its answers to your different variations.
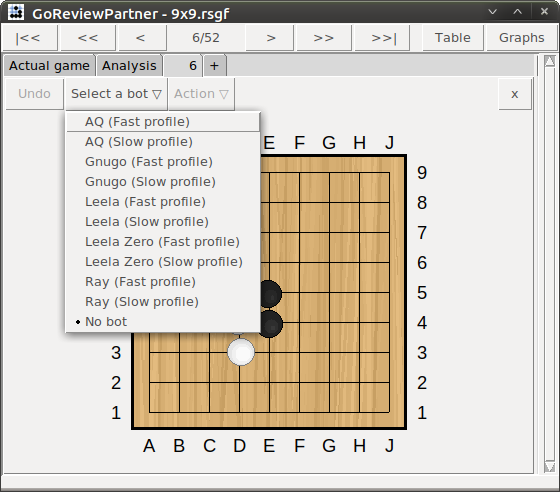
If a bot is not in the list, it could be because:
The different Actions to control the bots are:
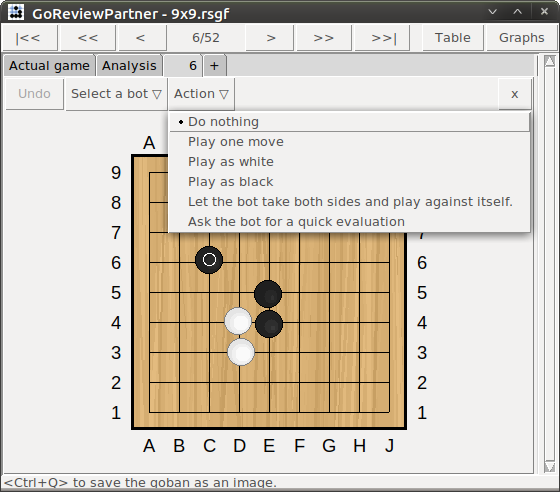
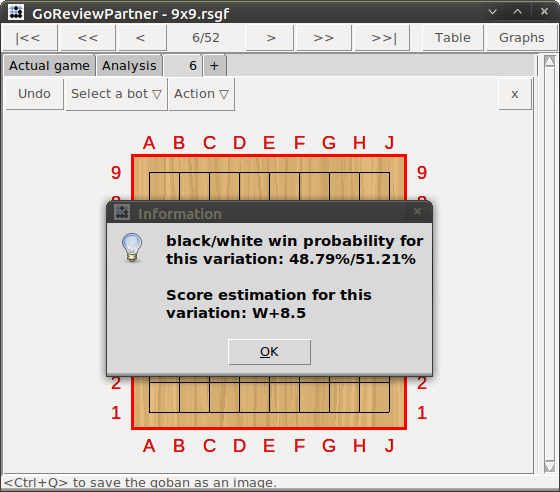
While the bot is thinking for a move, the interface will be locked, the goban outline appears in red. There is no way to abort the bot while it is thinking, you have to wait for it to come up with its move.
In self play mode, to stop the bot, select Do nothing again.
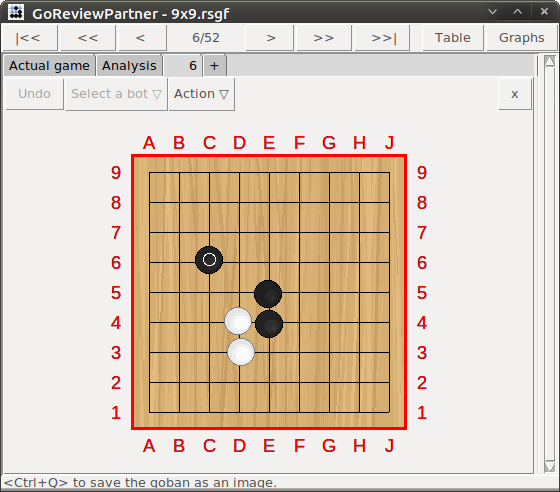
There is no limit to the number of new tab you can open. Tabs can be closed by pressing the X button in the top right of the tab:
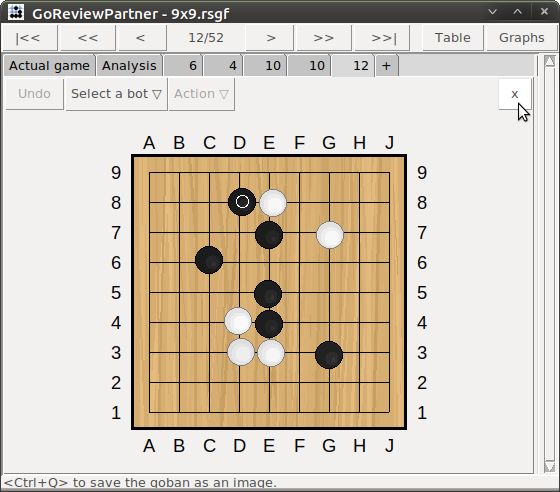
One all gobans (this is also available in Live analysis), it is possible to highlight a stone or an intesection, simply by using the mouse right click. The stones or intersections will "shine" for a few seconds:
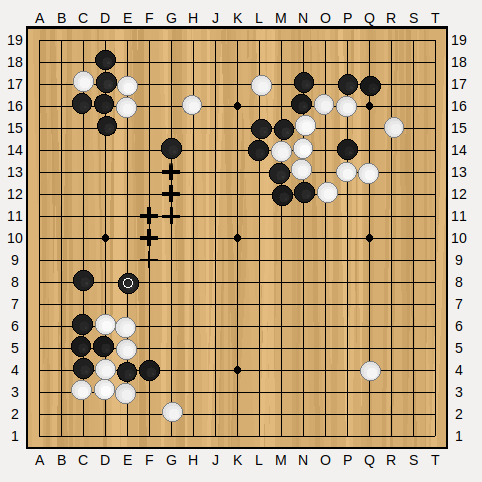
When is this useful? This can be used when streaming to draw viewers' attention at some special stones or intersections.
i.e. instead of saying "Playing at R7 or Q8 is possible" (or instead of using an editing tool to mark those intersections), simply right click on them will make them very noticeable for a few seconds.
A live analysis makes it possible to record a game or play against a bot, while, in the background, having the analysis proceeding. This is a way to save on the analysis time, so that when the game is over, part of the analysis is already completed, and the review can start immediately.
It also has the advantage to make the result of the analysis directly available (given the bot performing the analysis is fast enough to catch up with the game speed) which is useful during a live commentary.
Here is the setting panel for a live analysis, and the meaning for each settings:
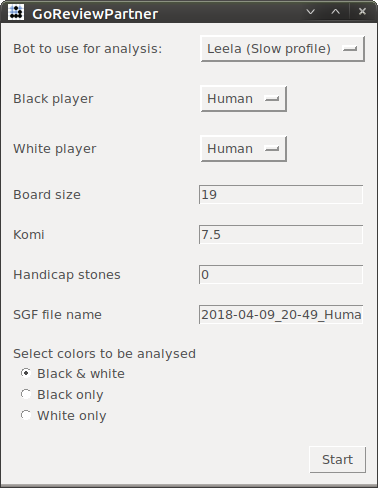
Bot to use for analysis let you choose what bot will perform the analysis. It is probably better to select a slow profile bot.
Black player and White player let you choice who is playing for black and white. You basically have three options:
Board size, Komi, Handicap stones are the usual game settings. Handicap stones have free placement.
SGF file name allows you to select where the RSGF files will be saved.
Select colors to be analyzed allows to restrict the analysis to only black or white moves.
So here are different way to use the live analysis mode:
When a bot is selected as black or white, that is not the same as the bot used for analysis, or when black and white are played by different bots, then an additional option appears No overlap thinking time. This setting tells GRP to make sure the bots are no thinking at the same time, so that your computer processing power (CPU, GPU, RAM) does not becomes a shared resource that both bots are competing for.
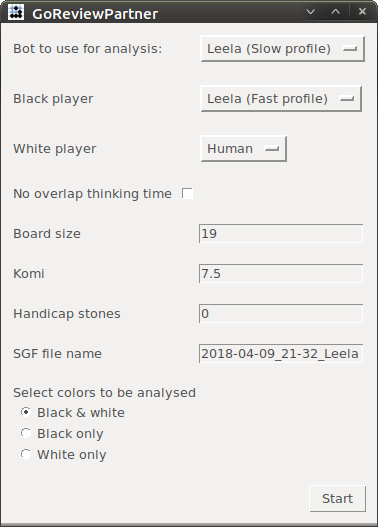
Depending of the situation, this option will be or won't be useful:
Generally speaking, it is best to use play-outs limits for your bots. You can also set the process of the bot performing the analysis to run at low priority, so that it won't make your opponent slower.
Press the Start button to start the Live analysis. You will be asked to first place the handicap stones first, if any.
Here is the live analysis panels, the first one is Human VS Bot, the second is Bot VS Bot:
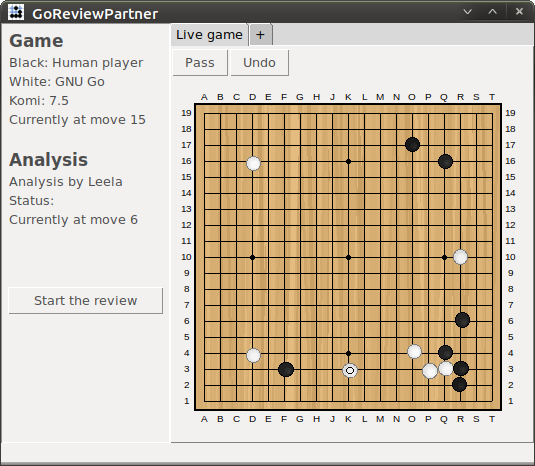
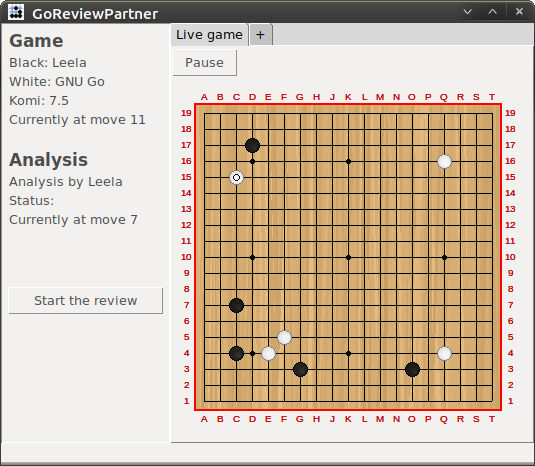
Game section provides some basic information on the current game. If it is a Bot VS Bot game, there will be a Pause/Resume button to pause the game. If it is a Human VS Human game, or Human VS Bot game, there will be an Undo button available as well as a Pass button.
Analysis section provides some basic information on the background analysis. There is an Open position button available at any time to try out variations. And when the analysis for the 2 first moves is completed, a Start review button will appear that starts the usual review panel for this game. Of course, only the moves already analyzed will be available, but the review panel will update itself automatically as the analysis progresses.
The same way you can open new gobans during review for interactive play, new gobans can be opened during live play, by pressing the + tab. The features are the same:
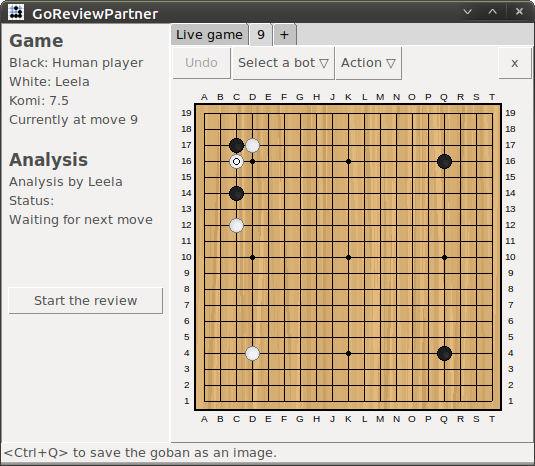
RSGF is a SGF file that contain non standard properties. Such properties are used to save win rate, value network win rate, number of play-outs and so on. A standard SGF editor can open a RSGF file but won't be able to interpret those properties.
Converting a RSGF file to a SGF will put all those data into a SGF comments for each moves and variations, making it possible to review those data with a normal SGF editor. The resulting SGF file will be bigger.
GRP offers a basic tool to convert RSGF files into CSV (Comma Separated Values) files. CVS files allow to record tabular data, and can be opened with Excel or LibreOffice. The CVS file will contains data like win rates for the game:
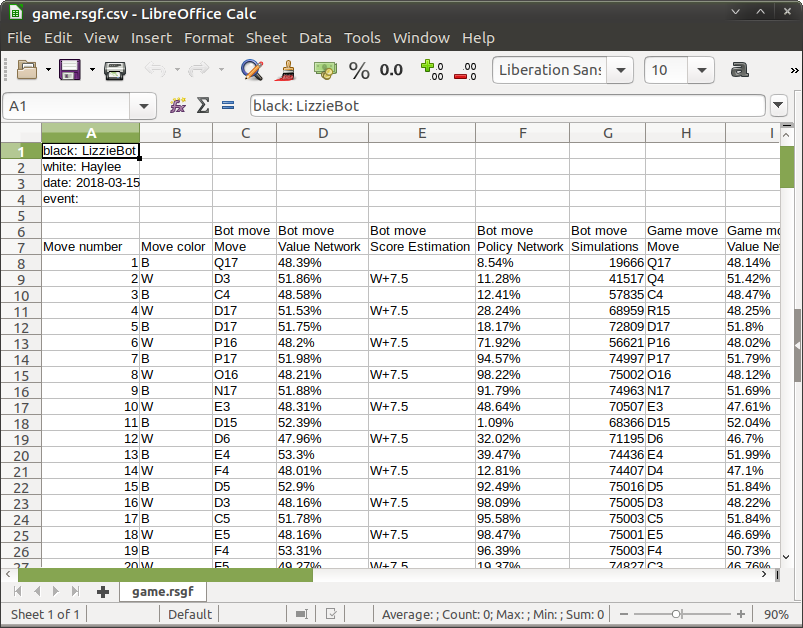
It is somehow possible to use GRP as a command line tool, to automatize the analysis. This is only possible when running directly from the Python sources.
Each bot comes with is own Python file:
Those python scripts can be used as follow:
Usage: python bot_analysis.py [--range=<range>] [--color=both] [--komi=<komi>] [--variation=<variation>] [--profil=<fast|slow>] [--no-gui] <sgf file1> <sgf file2> <sgf file3>Here are a few examples:
#Analysis of mygame.sgf, first variation, using Leela (slow profile), all moves, both colors, komi as indicated by the SGF file:
python leela_analysis.py --profile=slow mygame.sgf
#Same as above, the three SGF files will be analyzed, and using Leela fast profile:
python leela_analysis.py --profile=fast mygame1.sgf mygame2.sgf mygame3.sgf
#Same as above, but all the SGF files will be analyzed, and the analysis will be performed by Ray:
python ray_analysis.py *.sgf
#Analysis of black moves only:
python ray_analysis.py --color=black mygame.sgf
#Analysis of moves 10 to 20, 44, 46 and 100 to 110 by AQ:
python aq_analysis.py --range="10-20, 44,46, 100-110" mygame.sgf
#Analysis of variation 3, with setting the komi at 7.5 (some SGF files do not include komi):
python aq_analysis.py --variation=3 --komi=7.5 mygame.sgf If the --no-gui parameter is provided, GRP will be running only in the terminal, no graphical interface.
If no --profile parameter is provided, GRP will be using the slow profile.
The conversion from RSGF to SGF or CSV can also be done in command line:
python r2sgf.py game1.sgf
python r2csv.py *.sgfThose commands can be ran from the terminal, or from a bash script or batch script.